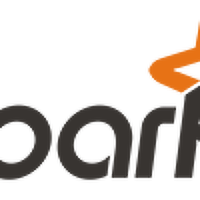반응형
Hortonworks sandbox 가상머신 내 링크
아파치 링크
Hortonworks 샌드박스에 있는 Ambari 관련 내용 번역 입니다
Apache Ambari - Making Hadoop easier to operate (아파치 Ambari - 하둡을 쉽게 작동 하도록 만들기)
아파츠 Ambari는 아파치 하둡 클러스터를 모니터링하고 효율적으로 관리하기 위해 100% 오픈소스 도구로 직관적인 세트를 제공합니다. Ambari가 작어을 단순화 하고 하둡의 복잡성을 숨깁니다. 하둡을 하나로 모은 데이터 플랫폼 같은 화면으로 나타냅니다
참여 노드가 수백 또는 수천인 경우 하둡 클러스터 구축 및 지속적인 관리는 특히 복잡한 작업이 될 수 있습니다.
Ambari는 업데이트 및 하둡 서비스 수명 주기를 관리를 위해 단일 보기 제어 지점을 제공합니다. Ambari의 주요 기능중 일부는 다음과 같습니다.
마법사 기반 설치
하둡 서비스와 구성 요소의 세부 구성
metrics 수집 및 시스템 경고에 대한 Nagios를 위한 Ganglia
상세 Job 진단 및 문제 해결 도구
클러스터 히트 맵
당신이 클러스터를 설치할 때 Ambari는 첫번째 플레이로 온다. Ambari는 클러스터에 있는 하둡 패키지의 설치를 관리합니다. 사용자 인터페이스를 통해 당신은 NameNode에서, Job추적 및 datanodes로 클러스터의 각 노드에 역할을 할당 할 수 있습니다. 모든 패키지를 설치한 후 Ambari설치가 성공했는지 확인하기 위해 각 역할에 대한 테스트를 실행합니다
설치 후 Ambari는 클러스터를 관리하고 모니터링 하는데 필요한 두구를 제공합니다. 당신에게 클러스터의 상태를 표시하는 대시보드를 제공합니다. 관리 및 모니터링 작업을 하고 클러스터 리소스를 사용하는 방법을 이해 할 수 있습니다.
-
Enabling Ambari in the Hortonworks Sandbox (Hortonworks 샌드 박스에서 Ambari 활성화)
root로 로그인
Hortonworks 샌드 박스에 Ambari를 구현하는 첫번째 단계를 root로 로그인 하는 것입니다. 당신의 가상머신은 다음과 같습니다
.png)
로그인 프롬프트를 얻으려면 당신은 Alt + F5 키를 입력해야 합니다. 정확한 키는 가상 플랫폼마다 다릅니다. 내 노트북 Virtual Box의 OS X는 FN-CNTRL-ALT F5를 입력합니다. 화면이 변경됩니다 그리고 로그인 하십시오
.png)
로그인 ID는 root이고 암호는 hadoop입니다
-
Running the script (스크립트 실행)
당신은 디렉토리 내용을 나열하는 ls 명령을 입력할 수 있습니다. Ambari를 활성화 하는데 사용되는 스크립트 "start_ambari.sh"를 볼 수 있습니다
.png)
"./start_ambari.sh 스크립트를 실행 합니다. 당신은 스크립트가 완료되면 서버를 시작하고 오류를 나타내고 프롬프트로 돌아갑니다
이제 가상 컴퓨터를 다시 시작하려면 "reboot"명령을 입력합니다
-
Modifying the hosts file on your computer (컴퓨터 호스트 파일을 수정)
Ambari 인터페이스의 링크 브라우저는 가상머신의 IP주소 이름으로 샌드박스를 연결 해야합니다
당신 컴퓨터에 있는 hosts파일에 다음 라인을 추가해야합니다
<샌드박스 IP 주소> sandbox
OS X 스스템에서 호스트 파일은 다음과 같이 표시됩니다
.png)
호스트 팡리 위치는 시스템에 따라 다릅니다. 리눅스 및 Mac OS X에 댛나 호스트 파일은 "/etc"에 있습니다. 윈도우의 경우 "C:\Windows\System32\Drivers\etc\hosts"입니다. 윈도우 8은 Windows Defender에서 hosts파일을 악성코드로 감지하므로 참조하십시오사용하기 위해 필요한 변경 사항들이 있습니다. IP주소는 세션마다 변경될 수 있으므로 이 단계를 다시 실행해야 할 수도 있습니다.
--
Performance tips and login information for Sandbox(성능 정보 및 샌드 박스의 로그인 정보)
가상 컴퓨터 RAM을 추가 - Ambari추가 서비스를 실행 활성화합니다. 당신의 샌드박스 가상 머신의 성능이 느릴것 같으면 당신은 RAM을 추가해 가상머신 설정을 수정할 수 있습니다. 당신은 변경하기전에 가상머신을 중간 해야 합니다. 여러분 시스템이 변경사항을 적용하기에 충분한 물리적 RRAM이 있는 경우에 우리는 2GB에서 3GB이상으로 올릴것을 권장 합니다. 가상머신에 할당된 RAM을 증가하는 방법에 대한 자세한 내용은 가상화 플랫폼에 대한 설명서를 참조하십시오.
가상머신 CPU코어를 추가 - 멀티코어 프로세서에서 실행중인 경우 샌드박스 가상 머신을 빠르게 하는 또 다른 방법은 가상 컴퓨터에 두 번째 코어를 할당하는 것입니다. 당신은 샌드 박스 가상 머신을 중지한 후에 가상 머신 환경에서 이러한 변경을 할 수 있습니다. 가상 컴퓨터에 두 번째 코어를 추가하는 방법에 대한 지침은 가상화 플랫폼에 대한 설명서를 참조하십시오.
Nagios의 연결시에는 로그인과 암호를 요청합니다. 아이디는 nagiosadmin이고 암호는 admin입니다
-
Connecting to Ambari( Ambari 접속)
일단 당신이 Ambari를 활성화하고 사용할 샌드박스 가상머신을 재부팅합니다. 브라우저에서 개인 샌드박스 가상머신주소:8080 로 연결합니다. 다음 로그인 페이지가 표시됩니다.
기본 사용자 아이디 admin과 기본 비밀번호 admin을 입력합니다. 그런다음 Ambari대시 보드를 참조하십시오. 왼쪽의 대시 보드는 클러스터 서비스 상태를 보여줍니다. 오른쪽은 클러스터 메트릭 차트 입니다. 상당엔 페이지 추가 버튼이 있습니다.
-
Using Ambari to monitor the Sandbox(Ambari를 사용하여 샌드박스를 모니터링)
이 다음 섹션에서 우리는 작업을 싲가하고 우리가 Ambari를 사용하여 작업을 모니터링하는 방법을 볼 수 있습니다. 우리는 Ambari대시 보드 및 옆 샌드박스 사용자 인터페이스 측면을 모두 볼 수있도록 첫번째 단계는 추가 브라우저 창을 여는 겁니다.
이제 이 샌드 박스에서 작업을 실행하고 우리가 Ambari에서 모니터링 할 수 있는 방법을 살펴봅니다. 샌드 박스의 상단에 저장된 쿼리를 클립합니다.
첫 번째 쿼리에 옵션 상자를 드롭다운 선택하면 쿼리를 복제 할 수 있는 옵션을 볼 수 있습니다.
복제를 클릭하면 쿼리의 복사본을 얻을 것입니다. 하단에 녹색 실행 버튼을 클릭하면 쿼리가 실행 됩니다.
작업이 완료되면 당신은 Ambari 대시 보드의 맨 위에있는 작업 버튼을 클릭할 수 있고 당신의 작업 통계를 볼 수 있습니다.
샌드박스 가상머신에서 시간 변위에 대한 주의사항 - 가상 컴퓨터에 대한 제한 사항 중 하나는 가상화 소프트웨어 이외의 변경 사항에 대한 가상 시스템인지 모릅니다. 가상 컴퓨터를 일시 중단하거나 귀하의 컴퓨터의 내의 가상머신의 시계를 잘 모릅니다. 일시 중단 된 동안 가상 컴퓨터가 다시 시작되면 시간이 부정확 합니다. 당신은 작업 통계를 보면 타임스탬프에 자신을 매니페스트합니다.
-
Learning more about Ambari (Ambari에대해 더 배우고 싶으면)
당신은 사용자 문서에서 더 많은 Ambari를 탐색할 수 있습니다.
반응형
'보물창고 > Big Data' 카테고리의 다른 글
| Spark WordCount 데이터 마다 주석(파악 중) (0) | 2014.07.24 |
|---|---|
| CDH 5.1.0 Documentation Running Spark Application을 발번역한 내요입니다 (1) | 2014.07.23 |
| Spark Cluster Manager Types (스파크 클러스터 매니저 타입 3종류 번역) (0) | 2014.07.22 |
| Spark 스터디 하둡에코 (hadoop) (0) | 2014.07.10 |
| hiveserver2 client 내용 정리 beeline (0) | 2013.05.06 |
| Hortonworks hadoop oozie 트러블슈팅 (0) | 2013.05.01 |
| dropdups 인덱스 생성문제 기록 (0) | 2013.04.18 |
| hadoop oozie 3.2.0 document 필요한 부분 번역 (Basic Setup, Oozie Quick Start, Oozie Examples 하둡) (0) | 2013.04.11 |